File Names Alignment Rules
Before being compared two files they must be aligned, the alignment rule can be configured
Align by Name Case Sensitivity
The default alignment method compares file name strings, if they are match case then they will be aligned.
Suppose you have the scenario shown below
| Left | Right |
|---|---|
| winter.jpg | |
| WINTER.JPG | |
| summer.jpg | summer.jpg |
By default winter.jpg and WINTER.JPG will be not aligned because their strings don’t match uppercase and lowercase characters.
This result sometimes isn’t what you expect, maybe you want to ignore uppercase/lowercase differences.
This can be achieved selecting ‘Ignore File Name Case’ from popup menu.</p>
| Left | Right |
|---|---|
| winter.jpg | WINTER.JPG |
| summer.jpg | summer.jpg |
Align by HFS+ Filesystem Case
Normally the HFS+ disks are formatted ignoring the file name case, so if we have winter.jpg and WINTER.JPG they cannot be created on same directory (because they have the same name).
When the HFS+ partitions are formatted with case sensitive support the file names winter.jpg and WINTER.JPG are two different file names and can be created on same directory.
It is possible to let VisualDiffer determine the file name alignment case algorithm looking at HFS partition case, so three scenarios are possible
- left and right are both case insensitive
- left and right are both case sensitive
- left/right is case sensitive and right/left is case insensitive
If the last scenario is true, the alignment will try to be smart, first it searches if a match case is available (winter.jpg with winter.jpg) then it tries to align with the most similar name.
Align by User Defined Rules (required OSX Lion or above)
There are scenarios where it is necessary to align files having different names.
The most simple scenario has files with same name but different extension as shown below
| Left | Right |
|---|---|
| 001.jpg | |
| 001.raw | |
| 002.jpg | |
| 002.RAW |
Suppose you want to align ignoring the file extension to produce the result shown below
| Left | Right |
|---|---|
| 001.jpg | 001.raw |
| 002.jpg | 002.RAW |
This can be achieved using VisualDiffer ‘user defined alignment rules’.
Managing Alignment Rules
You can create, edit or delete rules from Session Preferences Dialog
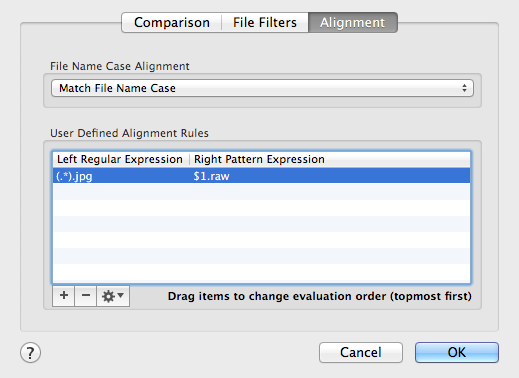
More rules can be assigned to a VisualDiffer session comparison, they are evaluated from top to bottom.
Creating a Rule
When you add a new rule (or edit an existing one) you access to the dialog shown below
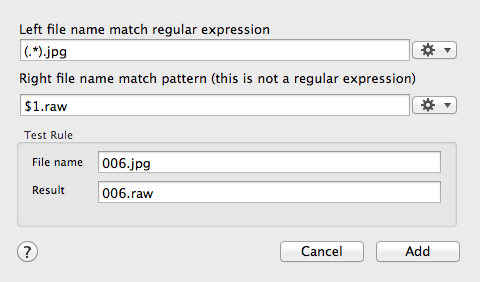
A rule has
- a left regular expression
- a right pattern expression
If you are not familiar with regular expressions please refer to ICU documentation.
Left Regular Expression
The left regexp is used to match a filename on the left side of VisualDiffer Folder View, we want to find all jpg files so we create a group (.*) followed by .jpg extension.
Right Pattern Expression
Notice the right expression isn’t a regular expression, it should contain some special patterns used to access to regular expression groups (if any).
The right expression is used to match a file name on right side of VisualDiffer Folder View, we want to match .raw files having the same name of file on left side.
So we use the $1 to get the first group present on regexp (in this example there is only one group but you can have nine groups).
Now if you save the rule and then run the comparison you obtain the result shown below
| Left | Right |
|---|---|
| 001.jpg | 001.raw |
| 002.jpg | |
| 002.RAW |
But 002.jpg and 002.RAW files are not aligned because 002.RAW extension is uppercase, this can be easily fixed ignoring the case on right expression as shown in figure shown below
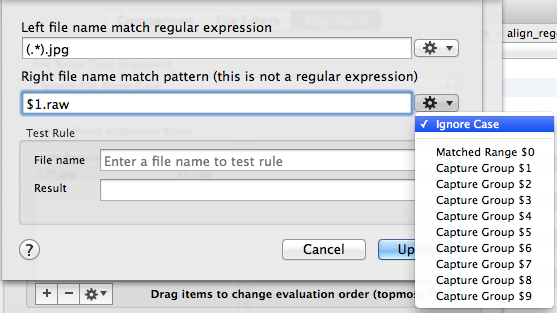
Test Rule
It is possible to verify immediately if the expressions work as expected using the ‘Test Rule’, just type a file name and the ‘Result’ field will be filled accordingly.
